Tipps & Tricks
Hier ist alles gesammelt, was nicht Multimedia betrifft.
Windows
Click-To-Call reaktivieren
- Chrome-Browser starten
- In Adresszeile eingeben:
- chrome://flags/#temporary-unexpire-flags-m115
- Aktivieren
- chrome://flags/#click-to-call
- Aktivieren
- Fertig!
Explorer: Ansicht Gruppierung aufheben
Gruppierung im Datei Explorer aufheben
Gruppieren im Datei Explorer deaktivieren Windows 11 Download 001.jpg
Als Beispiel der Ordner Downloads:
Hier im Datei Explorer unter C:\Users\Dein Name\Downloads aufrufen. (Oder den von euch eingestellten Ordner)
- Rechtsklick in den Ordner > Gruppieren nach > (Keine anklicken)
- Danach ein weiterer Rechtsklick > Eigenschaften > Reiter Anpassen
- Ordnertyp einstellen und den Haken setzen bei Vorlage für alle Unterordner übernehmen und mit Übernehmen / OK bestätigen.
Das war es eigentlich auch schon. Dadurch wird verhindert, dass auch die Unterordner wieder gruppiert dargestellt werden. Sollte das nicht ausreichen, dann versucht den Trick, den wir darunter aufgeführt haben.
Weitere Möglichkeit, die Gruppierung aufzuheben
Eine weitere Variante, um die Gruppierung im Download-Ordner aufzuheben, ist:
- Rechtsklick in den Ordner > Gruppieren nach > (Keine anklicken)
- In der linken Seitenleiste jetzt auf den Dokumenten-Ordner (oder einen anderen wechseln)
- zurück zum Download-Ordner
- Datei Explorer schließen
Die Gruppierung sollte nun auch nach einem Neustart nicht mehr vorhanden sein.
Neuer Ordner wird trotzdem gruppiert erstellt - Lösung
Solltet ihr jetzt zum Beispiel eine ZIP-Datei entpacken und der neu erstellte Ordner ist wieder gruppiert, dann gibt es eine einfache Lösung.
Microsoft speichert für jeden Ordner die Informationen in der Registry. Diese kann man löschen und nach einem Neustart der explorer.exe neu einstellen, sodass Windows sich diese Infos auch wieder merkt.
- Windows-Taste + R regedit eingeben, starten und zum Pfad navigieren:
HKEY_CURRENT_USER\Software\Classes\Local Settings\Software\Microsoft\Windows\Shell\ - Hier nun alle drei Unterordner (BagsMRU, Bags, MuiCache) löschen. Keine Sorge, die werden wieder automatisch angelegt.
- Jetzt einmal im Task-Manager die explorer.exe neu starten. Oder einmal komplett neu starten.
Ruft man jetzt den Ordner auf, dann stellt man ihn einmal richtig ein und auch die Unterordner sollten jetzt nicht mehr gruppiert sein.
Quelle: Deskmodder.de
Windowspfad verbiegen mit mklink
Mit sogenannten Symlinks kann man in Windows vorgaukeln, dass Programme, Dateien oder Ordner an einem bestimmten Speicherort liegen, obwohl sie ganz woanders gespeichert sind. An einem Beispiel wird erklärt, was Symlinks sind, wann man sie benötigt und wie man sie unter Windows erstellen und löschen kann.
Symlinks – Was ist das?
Symlink ist die Kurzform für einen sogenannten Symbolic Link – eine symbolischen Verknüpfung. Es gibt zwei Arten. In der Windows-Welt werden die zwei Arten aber anders genannt, wie folgende Tabelle zeigt:
| Link-Art | Windowinterne Bezeichnung | Erklärung |
|---|---|---|
| Soft Symlink (Soft Link) | Symbolic Link | Ähnlich wie eine Standard-Verknüpfung. Ein Soft Link leitet euch an die Stelle, wo sich das Ziel (Datei, Ordner, Programm) befindet. |
| Hard Symlink (Hard Link) | Hard Link | Ein Hard Link lässt es so aussehen, als ob das verknüpfte Ziel tatsächlich an der Stelle des Hard Links vorhanden wäre. |
Wozu braucht man Symlinks?
Ein Beispiel:
- Ein Programm lässt sich nur im Ordner C:\Calcu installieren.
- Ihr wollt den Speicherpfad aber lieber nach D:\Tom\Calcu verschieben.
- Wenn ihr das Programm einfach so verschiebt, dann startet es nicht mehr, da es prüft, wo es derzeit abgelegt ist.
Was also tun?
- Ihr verschiebt das Programm.
- Dann erstellt ihr einen Hard Link namens C:\Calcu, der nach D:\Tom\Progs zeigt.
- Wenn das Programm startet, wird es auf C:\Calcu zugreifen, Windows leitet es aber automatisch nach D:\Tom\Calcu, ohne dass das Programm davon etwas „merkt“.
Symlinks erstellen in Windows mit mklink-Befehl
Syntax: MKLINK [/D] | [/H] | [/J] Verknüpfungsziel
In Windows können Symlinks mit dem mklink-Befehl in einer Eingabeaufforderung mit Administratorrechten erstellt werden. Die folgende Tabelle zeigt die Befehle für Soft- und Hard Links. Gebt statt „Quelle“ und „Ziel“ die entsprechenden Speicherpfade ein, wie weiter unten erläutert.
| CMD-Befehl | Auswirkung |
|---|---|
| mklink Verknüpfung Ziel | Befehl erstellt einen Soft Link bei / namens „Verknüpfung“, der auf die Datei „Ziel“ zeigt. |
| mklink /D Verknüpfung Ziel | Befehl erstellt einen Soft Link bei / namens „Verknüpfung“, der auf das Verzeichnis „Ziel“ zeigt. |
| mklink /H Verknüpfung Ziel | Befehl erstellt einen Hard Link bei / namens „Verknüpfung“, der auf die Datei „Ziel“ zeigt. |
| mklink /J Verknüpfung Ziel | Befehl erstellt einen Hard Link bei / namens „Verknüpfung“, der auf das Verzeichnis „Ziel“ zeigt. |
Beispiel:
- Wir verschieben unser Programm von C:\Calcu in das Verzeichnis D:\Tom\Calcu.
- Den Ordner C:\Calcu gibt es nicht mehr, da er verschoben ist.
- Nun wollen wir einen Hard Link in C:\Calcu erstellen, der auf das Verzeichnis D:\Tom\Calcu zeigt.
- Die Eingabeaufforderung ist mit Administratorrechten aufzurufen.
- Wir tippen in die Eingabeaufforderung den folgenden Befehl ein: mklink /J C:\Calcu D:\Tom\Calcu
Info: Setzt Anführungszeichen um die Speicherpfade, sofern Leerzeichen in den Pfaden vorkommen, also: mklink /J „C:\Calcu“ „D:\Tom\Calcu“
Symlinks löschen
Ihr könnt die Symlinks löschen, indem ihr die Windows-Verknüpfungen im jeweiligen Ordner einfach mit der Maus markiert und die Entf-Taste drückt. Alternativ geht das auch per Eingabeaufforderung:
- rmdir „C:\Calcu“ - Entfernt die von uns oben angelegte Verzeichnis-Verknüpfung wieder.
- erase „C:\Datei.jpg“ - Entfernt eine angelegte Datei-Verknüpfung.
Quelle von Giga.de: Link
Win 11: altes Kontextmenü einrichten
- Windows-Taste + R drücken, regedit eingeben und mit Adminrechten starten
- Nun zum Pfad navigieren: Hkey_Current_User\Software\Classes\CLSID
- Erstellen Sie (nach rechtem Mausklick) den neuen Schlüssel: {86ca1aa0-34aa-4e8b-a509-50c905bae2a2} und darin den Schlüssel InprocServer32.
- Öffnen Sie bei InprocServer32 die Zeichenfolge Standard im rechten Teil des Fensters per Doppelklick. Das Feld unter Wert bleibt leer.
- Starten Sie den Windows-Explorer über den Taskmanager neu. Im Windows-Explorer sehen Sie jetzt das von Windows 10 gewohnte Kontextmenü.
Schnelles Wiederfinden des Mauszeigers
- Im Suchfeld der Taskleiste Maus eingeben
- Mauseinstellungen anwählen
- Zusätzliche Mauseinstellungen > Zeigeroptionen > Zeigerposition beim Drücken der Strg-Taste anzeigen > OK
Windows Fotoanzeige - Verknüpfungen erstellen
- Über die Windows-Suchfunktion regedit eingeben und mit RMB > Als Administrator ausführen wählen. Daraufhin öffnet sich der Registrierungs-Editor.
- Navigieren zum Pfad HKEY_LOCAL_MACHINE\SOFTWARE\Microsoft\Windows Photo Viewer\Capabilities\FileAssociations.
- Hier werden alle Dateiformate gelistet, die bereits mit der Winows Fotoanzeige verknüpft sind. Für alle Formate, die zusätzlich unterstützt werden sollen, werden neue Eintrage wie folgt angelegt: RMB in die leere Fläche > Neu > Zeichenfolge.
- Der neuen, hinzugefügten Zeichenfolge wird die Zeichenfolge des jeweiligen Formats eingegeben (Bsp.: .jpg, .svg, .png oder .bmp). Im Anschluss auf den jeweiligen Eintrag RMB > Ändern.
- In das Eingabefeld Wert fügen Sie nun jeweils folgende Zeile ein: PhotoViewer.FileAssoc.Tiff und mit OK bestätigen.
- RMB auf ein beliebiges Bild mit der neu angelegten Endung > Öffnen mit > Andere App auswählen. Haken setzen bei: Immer diese App... und die Windows Foroanzeige als Anzeigeapp wählen > OK.
Splashscreen von Win 7 ändern
- click start > type regedit and hit enter
- right click on HKEY_LOCAL_MACHINE and select find (Strg+F)
- type OEMBackground and hit enter (the path should be Computer\HKEY_LOCAL_MACHINE\SOFTWARE\Microsoft\Windows\CurrentVersion\Authentication\LogonUI\Background) (if it is not there you need to create it. right click on background and select new DWORD name it OEMBackground set it from 0 to 1)
- double left click on OEMBackground and change the value from 0 to 1
- click start and type %windir%\system32\oobe
- in the oobe folder create a folder named info
- in that folder create a folder named backgrounds (normal: C:\Windows\System32\oobe\info\backgrounds)
- now rename your picture that you want displayed durning logon/lock screen backgroundDefault.jpg
- everything is case sensitive so if you have to copy and paste the names. the picture needs to be under 244kb.
- (trick to get a picture under the 244kb. right click on the picture and select open with > select paint > press ctrl+w. this will bring up a box under horizontal and vertical select the amount you want to reduce the picture in %.)
Windows ohne Passwort starten
Bisher:
- Windowstaste+R > Tippe cmd > Enter.
- Im Konsolenfenster folgenden Befehl eintippen und Enter drücken: control userpasswords2 > Dialog zur Benutzerverwaltung.
- Im jetzt geöffneten Fenster den Benutzer markieren, der automatisch gestartet werden soll. Anschliessend entfernen Sie den Haken vor der Option Benutzer müssen Benutzernamen und Kennwort eingeben.
- Klicken Sie auf Übernehmen. Jetzt erscheint ein Fenster mit zwei Feldern, in die Sie nochmals je einmal Ihr Kennwort eintippen. Fertig.
Win11:
- Einfachster Weg: Autologon
- Im Artikel Autologon v3.10 beschrieben
- Im Downloadlink enthalten:
- Autologon > für 32 Bit
- Autologon64 > für 64 Bit
- Autologon64a > für 64 Bit und ARM-Chip
- Über Anpassung der Registry
- Komplizierter Weg
- Forenbeiträge dazu:
keine Thumbs.db auf dem Netzpfad erzeugen
Thumbs.db verhindert das Umbenennen oder Löschen von übergeordneten Ordnern:
... und so wird es abgestellt: Windows 7: Thumbs.db für Netzwerkfreigaben deaktivieren
Datei Explorer immer mit "Dieser PC" anstatt "Schnellzugriff" öffnen (Win11)
Möchte man immer "Dieser PC" anstatt Schnellzugriff öffnen, muss man so vorgehen:
- Datei-Explorer öffnen.
- Im Ribbonmenü auf die drei Punkte und dann Optionen öffnen
- Im neuen Fenster unter Allgemein hat man nun die Möglichkeit einzustellen, ob man mit Dieser PC oder Schnellzugriff starten möchte.
Das war es auch schon.
Papierkorb-Symbol vom Desktop entfernen (Win10)
Wie auch in früheren Windows-Versionen ist in Windows der Papierkorb standardmäßig fest auf dem Desktop platziert. Per Rechtsklick lässt sich die Verknüpfung nicht entfernen, dafür aber über die Einstellungen:
- Öffnen Sie die Windows-Einstellungen über das Startmenü oder die Tastenkombination [Windows] + [I].
- Wechseln Sie in die Kategorie "Personalisierung" und anschließend in den Reiter "Designs".
- Hier entscheiden Sie sich für den Eintrag "Desktopsymboleinstellungen".
- Im neuen Fenster entfernen Sie das Häkchen beim "Papierkorb" und speichern Ihre Einstellung mit "OK".
Laufwerksbuchstaben vor oder nach dem Namen anzeigen
Ab Windows 7, bis Windows 11
Der Laufwerksbuchstabe wird ja standardmäßig rechts nach dem Namen angezeigt.
Um das zu ändern muss man einen kleinen Eingriff in die Registry machen.
- Start regedit in die Suche eingeben
- regedit.exe mit rechtsklick als Administrator starten
- Zu HKEY_LOCAL_MACHINE\SOFTWARE\Microsoft\Windows\CurrentVersion\Explorer navigieren
- Rechtsklick in den leeren Bereich NEU / DWORD (32-bit)
- ShowDriveLettersFirst als Namen vergeben
- Den neuen Namen anklicken und den Wert von 0 auf 4 ändern. OK klicken
- Explorer.exe Neustarten oder abmelden / neu anmelden
Das wars.
Sollte sich die Anzeige nicht ändern (auch nicht nach einem Neustart), dann unter
- HKEY_CURRENT_USER\SOFTWARE\Microsoft\Windows\CurrentVersion\Explorer nachschauen, ob dort ein Eintrag ShowDriveLettersFirst vorhanden ist.
Wenn ja, per Rechtsklick löschen.
Nun sollte der Buchstabe der Partition vor oder hinter der Anzeige nach einer erneuten Änderung erscheinen.
Laufwerkbuchstaben nicht anzeigen/ausschalten
- Start regedit in die Suche eingeben
- regedit.exe mit rechtsklick als Administrator starten
- Zu HKEY_LOCAL_MACHINE\SOFTWARE\Microsoft\Windows\CurrentVersion\Explorer navigieren
- Rechtsklick in den leeren Bereich NEU / DWORD (32-bit)
- ShowDriveLettersFirst als Namen vergeben
- Den neuen Namen anklicken und den Wert von 0 auf 2 ändern. OK klicken
- Neustarten oder abmelden / neu anmelden
Daten verschlüsseln mit VeraCrypt (portable)
Quelle: Der Lehrerfreund
VeraCrypt-Container einrichten
Nun wollen wir uns einen sogenannten VeraCrypt-Container einrichten. Diesen Vorgang müssen Sie nur einmal ausführen.
Dieser "Container" ist eine Datei, die unsere eigenen Dateien (Arbeitsblätter, Notenlisten, Filme, was immer) aufnimmt - eine Art Tresor.
Sobald wir den Tresor öffnen (indem wir VeraCrypt starten und unser Passwort eingeben), können wir neue Dateien hineintun, bestehende Dateien öffnen, bearbeiten usw.
- Starten Sie VeraCrypt und wählen Sie Create Volume.
- Im folgenden Dialog wählen Sie Create an encrypted file container > Next.
- Dann Standard VeraCrypt Volume > Next.
- Exkurs: Hidden Volumes
Hinweis: »Hidden VeraCrypt Volume« ist eine praktische Möglichkeit, einen zweiten Container im ersten zu erzeugen. Wenn Sie bspw. private Daten wie Arztrechnungen ebenfalls auf Ihrem Stick herumtragen wollen, dann erzeugen Sie ein verstecktes Volume im sichtbaren. Die beiden Volumes haben unterschiedliche Passwörter, je nach dem welches Passwort Sie eingeben, wird der entsprechende Container geöffnet. Wenn Sie den Container also mit dem Schule-Passwort öffnen, sieht niemand, dass dort auch private Dateien liegen. Wenn Sie den Container mit dem Hidden-Passwort öffnen, werden nur die privaten Dateien angezeigt.
Sinn dieses Features: Ein Hidden Volume ist nicht aufspürbar. Sollte jemand Sie foltern, um Ihr Passwort zu erhalten, dann geben Sie das Passwort für den einen Container preis, ohne dass jemand wissen kann, dass/ob da noch ein anderer Container ist.
- Exkurs: Hidden Volumes
- Als nächstes wählen Sie durch Button Select File... einen Ort aus, an dem der Container erstellt wird. Am besten erstellen Sie ihn nicht auf einem USB-Stick, da das hier recht lange dauert. Sie wählen einen Ort auf der Festplatte und erstellen den Container dort, das geht am schnellsten. Der Name, den Sie ihm geben, ist der Name der Datei, die später auf Ihrem USB-Stick herumliegt. Danach Next.
- Danach wählen Sie eine Verschlüsselungsmethode aus. Hier gibt es zahlreiche Optionen. In unserem Fall ist ziemlich egal, was wir wählen. Da wir auf unserem Stick nicht die Bauanleitung für die Atombombe speichern und außerdem nicht sämtliche Geheimdienste der Welt unsere Verschlüsselung knacken wollen, benutzen wir das, was am schnellsten geht: oben Serpent und unten SHA-256. > Next.
- Nun kommt eine wichtige Entscheidung: Wie groß soll der Container werden?
- Wenn Sie nur ein paar Excel- und Word-Dateien speichern wollen, dann reichen Ihnen ein paar hundert Megabyte. Wenn Sie wirklich Ihr gesamtes Unterrichtsmaterial speichern wollen, wo sich auch Videoprojekte von Schüler/innen und riesige Fotosammlungen befinden, muss der Container groß genug sein, um das zu packen.
- Um abschätzen zu können, wie viel Platz Sie brauchen, können Sie die Größe einzelner Verzeichnisse (»Ordner«) herausfinden, indem Sie mit der rechten Maustaste auf ein Verzeichnis klicken und dann »Eigenschaften« wählen. Dann wird Ihnen die Größe des Verzeichnisses angezeigt.
- Sie können die Größe des Containers später nicht mehr verändern. Geben Sie ihm genug Platz - im Beispiel wollen wir etwa 1,3 GB (Gigabyte) Daten speichern; da wir davon ausgehen müssen, dass noch Daten dazukommen werden, können wir den Container ruhig 4 oder 5 GB groß sein lassen. In jedem Fall muss der Container kleiner sein als der verfügbare Speicherplatz. Sie können einen 5-Gigabyte-Container nicht auf einem USB-Stick von 4GB speichern.
- Natürlich können Sie sich auch später einen neuen Container anlegen und die Daten umkopieren. Doch jetzt mit Platz zu geizen bringt nichts. Lieber ein GB zu viel als eines zu wenig.
- Als nächstes vergeben wir ein Passwort. Wenn Sie dieses Passwort vergessen, werden Sie nie mehr an Ihre Daten herankommen (siehe deshalb unten: Backups).
- Ist Ihr Passwort zu kurz, warnt VeraCrypt, dass das einfach zu knacken sei. Grundsätzlich sind lange, komplexe Passwörter gut - aber bleiben Sie verhältnismäßig. Niemand wird mit Profitools Ihren Container knacken, um an zwei alte Notenlisten und Ihre Folien zu »Osmose im Wandel der Zeiten« zu kommen. Also wählen Sie ein Passwort, das Sie einigermaßen zügig eingeben können.
- Next.
- Im nächsten Schritt wird der Container formatiert, also sozusagen beschreibbar gemacht. Wählen Sie als Dateisystem exFAT aus. Bewegen Sie die Maus eine Zeit lang durch die Gegend, um Zufälligkeit zu erzeugen (das erschwert den Knackern das Knacken). Dann klicken Sie auf Format.
- Das Dateisystem exFAT hat verschiedene Vorteile - unter anderem macht es bei Verwendung auf unterschiedlichen Betriebssystemen möglichst wenig Ärger und erlaubt die Speicherung sehr großer Dateien auf sehr großen Containern.
- Je größer der Container ist, desto länger dauert das Erstellen. Gerade bei Containern mit mehr als 5 GB Größe sollte man deshalb den Container nicht auf einem USB-Stick erstellen sondern auf der Festplatte und anschließend den Container auf den Stick kopieren.
- Genau das tun Sie als letzten Schritt - fertig!
VeraCrypt im Alltag benutzen
- Sie haben jetzt ein externes Medium (z.B. eine externe Festplatte oder einen USB-Stick), auf dem sich
- a) der VeraCrypt-Container befindet, außerdem
b) ein Ordner mit dem VeraCrypt-Programm selbst (Installation wurde oben in Schritt 1 erklärt): - Der Ordner mit der VeraCrypt-Installation muss nicht zwingend vorhanden sein, wenn das Programm schon auf dem Rechner installiert ist. Da Sie Ihren Container jedoch an beliebigen Rechnern öffnen können wollen, empfiehlt sich die Existenz eines solchen Ordners.
- Nun starten Sie VeraCrypt (s.o. Schritt 1) und wählen einen Laufwerksbuchstaben aus, der noch nicht vergeben ist. "Q" ist nicht schlecht, da der selten als Standard für irgendwelche Medien verwendet wird. Dann wählen Sie Ihren Container aus und klicken "Mount".
- Nun wird Ihnen ein neues »Laufwerk« angezeigt - der Container hat sich als neues Medium geöffnet (als hätte er sich in eine externe Festplatte verwandelt), und zwar mit dem gewählten Laufwerksbuchstaben. Unter Windows lautet die Bezeichnung »Lokaler Datenträger«, unter macOS lapidar »Untitled«
- Dieses »Volume« können Sie nun genau so benutzen, als wäre es ein USB-Stick, eine Speicherkarte oder eine externe Festplatte. Sie öffnen es und kopieren Dateien, öffnen Dateien, speichern Sie ab usw.
- Wenn Sie mit der Arbeit fertig sind, klicken Sie in VeraCrypt auf den Knopf »Dismount« oder beenden VeraCrypt einfach. Achten Sie darauf, dass keine Dateien aus dem Container mehr in Bearbeitung sind.
Hinweise zur Benutzung von VeraCrypt
Tipp: Volume bei Inaktivität automatisch auswerfen lassen
- Wenn Sie Ihre externe Festplatte oder Ihren USB-Stick an einem fremden Rechner vergessen, dann hat jede zufällige Passant/in Zugriff auf den geöffneten Container. In VeraCrypt können Sie einstellen, dass der Container nach einer bestimmten Zeit der Inaktivität geschlossen wird.
- Achtung: Im Falle der Einstellungen oben ("Force auto-dismount …") gehen Änderungen an geöffneten Dateien verloren!
Backups machen!
- Wenn der Container beschädigt wird, sind alle Daten futsch (das ist bei einer Festplatte nicht so - hier kann man häufig noch einen Teil der Daten rekonstruieren). Anders gesagt: Wenn Ihr USB-Stick mal einen Tick zu heiß wird und sich nur ein Bit in ihrem Container dreht, ist alles weg.
- Wenn Sie Ihr Passwort vergessen, sind ebenfalls alle Daten verloren.
- Deshalb gilt: Machen Sie regelmäßig Backups! Die sicherste Möglichkeit besteht darin, zuhause alle Dateien des Containers auf Ihre Festplatte zu kopieren, am besten mit Datumsangabe.
- Auch wenn Ihre Dateien mehrere Gigabyte umfassen - Backups sind Pflicht, wenn Sie den Container auf externen Medien herumschleppen, die dauernd mal runterfallen oder in den Regen kommen oder vom Magneten am Schlüsselbund infiziert werden können. Sie können ältere Backups ja nach einigen Wochen löschen.
- Eleganter und schneller sind inkrementelle Backups; da diese zusätzliche Tools und/oder Kenntnisse erfordern, ignorieren wir das hier.
VeraCrypt kann nicht beendet werden
- Manchmal möchten Sie Ihre externe Festplatte oder Ihren USB-Stick auswerfen und erhalten die Meldung, dass noch Dateien in Gebrauch seien, obwohl Sie das portable VeraCrypt schön beendet haben. Dann hilft oft nichts als ein Neustart.
Word
Quellenangaben und Verweise in Fußnoten erfassen
Klicken Sie bei Word 2007 und Word 2010 im Menüband auf „Verweise ➞ Fußnote einfügen“. Bei Word 2003 klicken Sie auf „Einfügen ➞ Referenz ➞ Fußnote ➞ OK“. Bei der Standardeinstellung steht die Einfügemarke nun jeweils unten auf der Seite hinter der Fußnotennummer, sodass es möglich ist, den Text der Fußnote – beispielsweise die Quellenangabe – direkt zu erfassen. Anschließend können Sie in Word mit einem Doppelklick auf die Fußnotennummer an die Stelle im Dokument zurückspringen, an der Sie die Fußnote eingefügt haben, sowie mit einem Doppelklick auf die Fußnotennummer im Text die entsprechende Fußnote anspringen. Und damit Sie beim raschen Schreiben keine Quelle vergessen, lassen sich Fußnoten auch ohne Griff zur Maus einfügen: Drücken Sie dazu gleichzeitig die Taste Alt, die Taste Strg und die Taste F. Nachdem Sie die Fußnote eingegeben haben, springen Sie in den Text zurück, indem Sie die Umschalttaste zusammen mit der Funktionstaste F5 betätigen.
Quelle: www.pcwelt.de/tipps/Word-Quellenangaben-und-Verweise-in-Fussnoten-erfassen-6120301.html
Format für Überschriften etc.
Formate für Fließtext, Inhaltsverzeichnis, diverse Überschriften etc. in Word:
| Titel | Cambria | 26 | Dunkelblau, Text 2, dunkler 25% |
| "Inhaltsverzeichnis" | Calibri Light | 16, Fett | Blau, Akzent 1, dunkler 25% |
| Text im Inhaltsverzeichnis | Calibri | 11 | |
| Überschrift 1 | Arial | 14, Fett | Blau, Akzent 1, dunkler 25% |
| Überschrift 2 bis 6 | Arial | 11, Fett | |
| Überschrift 7 und danach | Calibri Light | 12, Fett | |
| Text | Arial | 11 | Ausrichtung: Links Gliederungsebene: Textkörper Einzug Links/rechts: jeweils 0 cm Sondereinzug: Erste Zeile um 0,3 cm Abstand vor: 0 cm abstand nach: 6 Pt. Zeilenabstand: Mehrfach von 1,1 cm |
Bindestrich lang oder kurz?
Kleine Formatkunde: Bindestrich oder Gedankenstrich – welcher Strich wofür?
Gedankenstrich und Bindestrich - was ist der Unterschied?
Ist Ihnen schon aufgefallen, dass es in Ihrem Textverarbeitungsprogramm einen langen Gedankenstrich und einen kurzen Bindestrich gibt? Und haben Sie haben sich gefragt:
- Wo liegt eigentlich der Unterschied?
- Wie erzeuge ich die unterschiedlichen Strichlängen z.B. in „Word“?
Hier kommt die Lösung:
1. Der kurze Bindestrich (-)
Mit dem kurzen Bindestrich (auch „Koppel-Strich“) wird die Zusammengehörigkeit von Wortteilen und zusammengesetzten Begriffen gestärkt. Er wird eingesetzt:
- zur standardisierten Schreibweise des Datums (2012-02-03)
- als Ergänzungsstrich (Groß- und Kleinschreibung)
- bei Zusammensetzungen mit Buchstaben und Ziffern (10-jähriges Bestehen)
- als Koppelungsstrich (ber-IT-Beratungszentrum)
- zur Verdeutlichung von Zusammensetzungen (Word-Anwendung statt Wordanwendung)
- zur Worttrennung am Zeilenende
2. Der lange Gedankenstrich (–)
Der lange Gedankenstrich (auch „Streckenstrich“ oder „Halbgeviertstrich“) hat eher eine trennende Funktion. Er wird eingesetzt:
- als Gedankenstrich (Anbei – wir hatten ja darüber gesprochen – die Aufstellung meiner Ideen)
- als Strecken- und Bis-Strich (Berlin – Potsdam, 1912 – 2012)
- in Wortgruppen (titel – thesen – temperamente)
- bei Gegenüberstellungen (Fahrad – Auto)
- zur Kennzeichnung von Pausen (Auf die Plätze, fertig – los!)
- als Minuszeichen (–20°C in Berlin, 4 – 2 = 1)
- als Auslassungsstrich ("Hurra! Hu–!")
- als Gedankenstrich zwischen Interpret und Titel (Nena – 99 Luftballons)
3. Die Anwendung in „Word“
So erzeugen Sie den langen Gedankenstrich per "Hand": Sie drücken gleichzeitig die „Strg“ und die „Minustaste“ auf dem Nummernblock.
So erzeugt Word den langen Gedankenstrich automatisch:
Der kurze Bindestrich steht nie zwischen zwei Leerzeichen. Wenn Sie daher beim Schreiben in Word nach einem Wort ein Leerzeichen und dann einen Bindestrich setzen und danach ein neues Wort schreiben und wieder ein Leerzeichen setzen, wird aus dem kurzen Bindestrich automatisch ein langer Gedankenstrich.
Diese Regeln werden übrigens in der DIN 5008 für Gebrauchstexte in Büro und Verwaltung hinterlegt. Weiter Informationen gibt es bei Federwerk zu lesen.
Quelle: Kleine Formatkunde: Bindestrich oder Gedankenstrich – welcher Strich wofür?
Ungewollt lange Bindestriche in Word abschalten
Die automatische Ersetzung des Bindestrichs "-" durch den Geviertstrich "—" lässt sich in Word über die Autokorrektur abschalten.
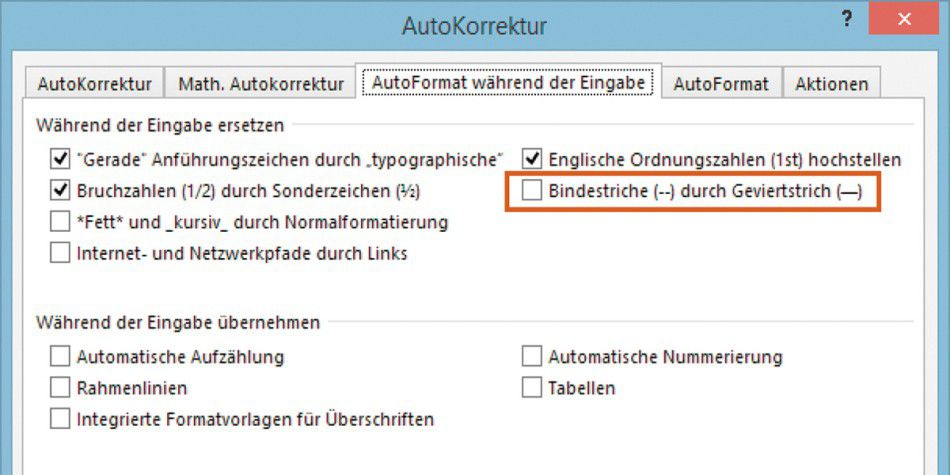
In der Voreinstellung ersetzt Word einen Bindestrich („-“) automatisch durch einen Gedankenstrich („–“), der im Fachjargon Geviertstrich genannt wird. Das ist oftmals nicht gewollt, etwa wenn es um Begriffe wie „Zeitschriftenherstellung und –vertrieb“ geht. An dieser Stelle muss ein Bindestrich stehen.
Sie können die automatische Ersetzung deaktivieren, indem Sie auf Datei > Optionen > Dokumentprüfung gehen und in diesem Fenster den Button AutoKorrektur-Optionen anklicken. Öffnen Sie das Register AutoFormat während der Eingabe, deaktivieren Sie das Kontrollkästchen vor Bindestriche (--) durch Geviertstrich (–) und schließen Sie alle Fenster mit OK.
Was aber tun, wenn Sie tatsächlich einmal einen Gedankenstrich setzen wollen? In diesem Fall drücken Sie die Taste Alt und geben auf dem Ziffernblock der Tastatur 0150 ein. Das funktioniert nicht nur in Word, sondern in allen Windows-Anwendungen.
So lassen sich Geburtstage im Google-Kalender wieder anzeigen
Seit einiger Zeit zeigt der Google Kalender keine Geburtstage mehr an, obwohl diese bei den jeweiligen Kontakten hinterlegt und die Kontakte auch mit dem Kalender verknüpft sind.
Der Grund dafür ist eine sehr weitreichende Auslegung der Datenschutzrichtlinien seitens Google. Um die Geburtstage wieder in den Kalender zu integrieren, ist ein kleines englischsprachiges Script erforderlich, mit dem Sie aus den Daten einen neuen Kalender erstellen und diesen dann in Ihrer Google-Kalender-Ansicht anzeigen können. Das Script stammt von Google selbst, es ist daher auch vertrauenswürdig.
Öffnen Sie also die URL am Rechner und kopieren Sie das Script über das Symbol mit dem Papierstapel oben rechts. Es öffnet sich automatisch mit einer Anleitung. Öffnen Sie dann in einem neuen Tab über Ihren Google Kalender und melden Sie sich an.
Klicken Sie auf das Pluszeichen bei „Weitere Kalender“, daraufhin auf „Neuen Kalender einrichten“ und vergeben Sie einen Namen, etwa „Geburtstage“. Schließen Sie mit „Kalender erstellen“ ab. Öffnen Sie die Einstellungen des neuen Kalenders über die linke Navigationsleiste und scrollen Sie herunter bis zur Kalender-ID im Abschnitt „Kalender integrieren“.
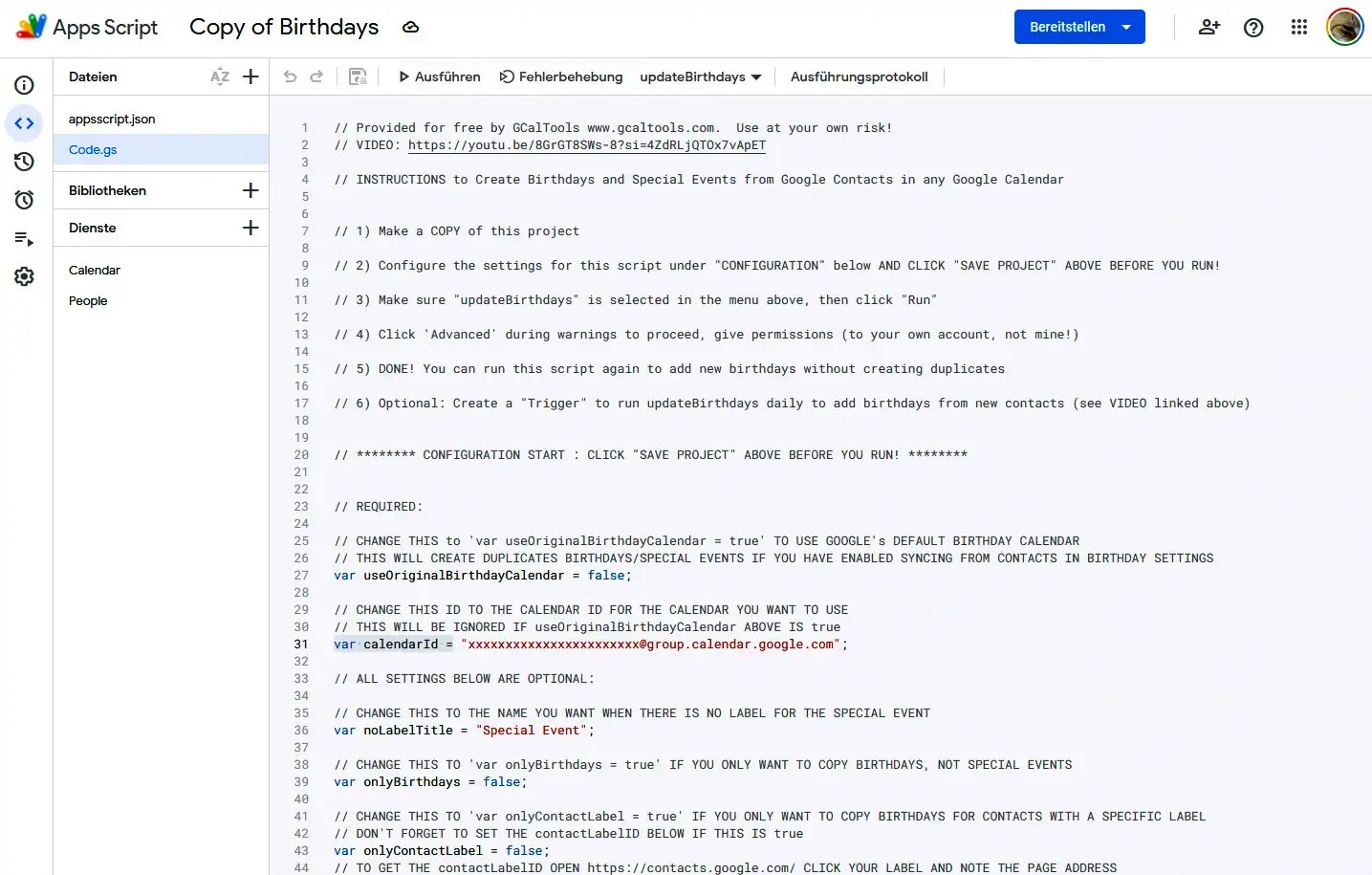
Kopieren Sie die ID in das Script anstelle des rot markierten Platzhalters (im Bild Zeile 31). Speichern Sie mit einem Klick auf den kleinen orangefarbenen Kreis neben „Code.gs“ in der linken Navigationsleiste ab, und klicken Sie danach in der horizontalen Leiste auf „update Birthdays, updateBirthdays“ und „Ausführen“, um die Geburtstage Ihrer Kontakte auszulesen. Dazu müssen Sie zuvor die Zugriffsberechtigung erteilen.
Sind die Geburtstage ausgelesen, klicken Sie links auf das Weckersymbol und „Trigger“. Nach einem Klick auf „Trigger hinzufügen“ können Sie nun auswählen, wie oft Sie das Script laufen lassen möchten, um nach Änderungen bei den Geburtstagen zu suchen (Datum und Uhrzeit, minütlich, stündlich, täglich, wöchentlich, monatlich oder im Stundenintervall).
Speichern Sie anschließend ab. Wechseln Sie zurück zu Ihrem Google Kalender, und die Geburtstage werden angezeigt.