Warum Schallplatten digitalisieren?
Technisch gesehen ist die Schallplatte einer CD weit unterlegen (siehe auch hier: D.A.S.). Das betrifft den Frequenzumfang wie auch den Dynamic Range usw. Trotz diesen Umstandes nutzt die CD nicht ihr Potential, (Grund u.A.: der Loudness War kommt zum Einsatz und der gute Klang bleibt außen vor. Weiterhin sind auf der CD die Obertöne beschnitten, da hier die Abtastrate bei 44,1 kHz beschränkt ist). (Der Frequenzumfang einer CD reicht theoretisch 0 Hz bis 20.050 Hz, der einer Schallplatte rein theoretisch 20 Hz bis 20.000 Hz.)
Die Schallplatte wird meistens gekauft, um einen besseren Klang zu erhalten. Der bessere Klang resultiert daraus, da das Mastering speziell der Schallplatte angepasst werden muss und dabei auch gleich der Anspruch der Zielgruppe entsprechend berücksichtigt wird, damit auch der Umsatz entsprechend generiert werden kann. Im Gegensatz dazu wird im Laufe der Zeit der Dynamikumfang beim Mastering der CD immer schlechter (siehe Loudness War). Somit klingt die Schallplatte paradoxerweise oftmals besser als die CD.
Zu den Schallplatten wird oftmals ein Downloadcode oder eine CD dazugetan, um dem Käufer auch gleich das digitale Pendant mitzugeben. Die CD unterliegt leider den oben erwähnten Grundlagen und ist daher meist schlechter als das Vinyl selbst. Bei dem Download erhält man oftmals nur ein mp3-Verschnitt. Wenn man Glück hat, bekommt man wav-Dateien oder FLAC- bzw. ALAC-Dateien. Diese entsprechen oftmals der CD und haben somit meist nur eine Qualität von 16 Bit und 44,1 kHz.
Den Mehrwert der Schallplatte sollte man sich auf die Festplatte holen, anstatt sich die zusätzlich zugehörige CD zu rippen oder gar den Downloadcode zu nutzen. Besonders EP's gibt es oftmals NUR auf Vinyl und muss daher sowieso von der Schallplatte digitalisiert werden.
Qualitativ höherwertigere Musik (mit mehr als 16 Bit und 44,1 kHz und darüberhinaus vielleicht auch noch als Multichanel) ist recht selten und meist nur bei HiRes-Portalen zu bekommen.
Also: Schallplatten kaufen, digitalisieren und überall in bester Qualität hören können. Als Zielqualität sollen hier 24 Bit und 96 kHz erreicht werden.
Equipment
benötigtes Equipment:
- Schallplattenspieler
- Verstärker mit Phono-Eingang bzw. vorgeschalteter Phonovorverstärker
- USB-Audiointerface
- PC/Notebook
- DAW (Digital Audio Workstation)
Ich selbst benutze einen Technics 1200 MKII mit einer (elliptisch geschliffenen) Ortofon OM20-Nadel. Dieser ist an meinen Phono-Vorverstärker Musical Fidelity V-90LPS angeschlossen. Das Signal geht in den rega ELICIT R-Verstärker und dann über die Rec-Out-Buchse in das Audiointerface Focusrite Scarlett 4i4. Dieses wandelt das Signal von Analog in Digital um und leitet es in meinen Intel NUC7, wo es mit Audacity aufgenommen wird. Die Einstellungen zum Scarlett 4i4 finden sich hier.
Vorbereitung
Neue Schallplatten brauchen lediglich mit einer antistatisch wirkenden Schallplattenbürste gereinigt werden. Dies ist im Normalfall völlig ausreichend.
Ältere Schallplatten benötigen zuvor eine intensivere Reinigung. Entweder mit einer entsprechenden Waschmaschine selber waschen oder waschen lassen. Oder man wendet die Cheap-Thrill-Methode an (so wie ich es tue). Die Anleitung dazu, siehe hier: Die Waschseiten: Die Cheap Thrill-Methode
Digitalisieren
Zum Digitalisieren ist die Kette vom Schallplattenspieler zum PC/DAW herzustellen. Die Einstellungen am Audiointerface und an der DAW sind so einzustellen, dass mit 24 Bit und 96 kHz aufgenommen wird.
Es ist auf dem gesamten Album die lauteste Stelle herauszusuchen und anzuspielen. (Das gilt für das komplette Album, also Vorder- und Rückseite und, falls das Album aus mehreren Schallplatten besteht, auch deren Seiten. Damit wird das komplette Album in einer einheitlichen Aufnahme"lautstärke" aufgenommen.) Nun wird der Aufnahmepegel entsprechend justiert. Hierbei sollte ruhig etwas untersteuert werden. Der Ausgleich wird später beim Normalisieren geschaffen. Der Aufnahmepegel sollte sich in etwa bei -9 bis -11 dBFS befinden. Bei meinen Aufnahmen kommt die Aussteuerung nicht mal bis dort hin.
Beim Digitalisieren der Schallplatte sind akkustische Störungen zu vermeiden, d.h. die Musik sollte nur leise aus den Boxen kommen, besser noch nur über Kopfhörer gehört werden. Auch Trittschall ist möglichst zu vermeiden.
Die Aufnahmebereitschaft in Audacity wird hergestellt, indem zuerst Pausebutton gedrückt wird und dann der Aufnahmebutton. Die Aufnahme ist jetzt durch Drücken des Pausbuttons zu starten und die Nadel wird aufgesetzt. Die jeweilige Schallplattenseite wird in einem Ritt aufgenommen. Am Ende wird am DAW Pause gedrückt und die Platte umgedreht. Dann wieder: Aufnahme, Nadel aufsetzen... bis alle Seiten des Albums in einer Aufnahme vorliegen.
Zuerst wird die Aufnahme als Projekt gespeichert (Datei > Projekt speichern > Projekt speichern unter...). Ich lege dazu ein temporäres Arbeitsverzeichnis an. Diese heißt Interpret - Albumname. Darunter gibt es das Verzeichnis Original. Hier wird die Aufnahme reingespeichert. Auch die von Audacity gemachten Daten werden später hier hereingespeichert. Die originale Datei wird dabei nicht verändert. Ein zweiter Ordner wird mit FLAC benannt. Da kommen dann die fertigen Stücke letztendlich rein.
Auf, zum Bearbeiten!
Entweder wird gleich die Aufnahme bearbeitet oder man öffnet die zuvor gespeicherten Daten zu einem späteren Zeitpunkt, um sie zu bearbeiten. Arbeitet man später weiter, wird Audacity gestartet und das Ptojekt aus dem Ordner Original geöffnet. Wird nicht das Projekt, sondern eine Audiodatei geöffnet, erscheint folgendes Menü. Auf Nachfrage ist hier die Datei direkt auszuwählen.
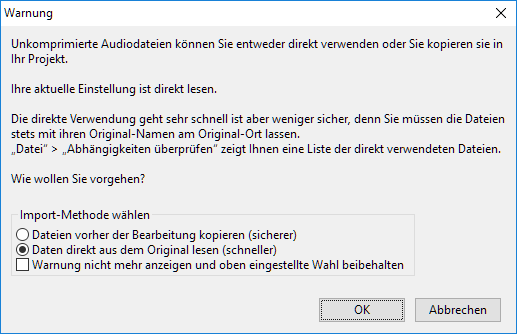
Die Musik ist komplett auf Knackser zu untersuchen. Zum einen will man sie nicht hören, aber oftmals sind diese lauter als die normale Musik und beim anschließenden Normalisieren würden diese Knackser das Maximum darstellen und somit ein optimales Normalisieren verhindern. Die Musik wäre immer noch viel zu leise.
Die Knackser sind oft nur einige wenige hundertstel Sekunden lang. Man zoomt in den Bereich rein, bis die Wellenform die Samples anzeigt (man kann einzelne Punkte auf der Welle erkennen). Dann markiert man den entsprechenden Bereich und wendet Effekt > Reparieren an. Das "zieht die Kurve glatt". Maneull geht das auch mit dem Zeichenwerkzeug (Icon Bleistift), in dem man die Welle zeichnet, wie sie eigentlich verlaufen sollte. Dadurch wird die Überhöhung der Lautstärke, die durch den Knackser entstand, auf "normal" reduziert. Der Knackser verschwindet nicht, sondern wird nur leiser und dadurch in den meisten Fällen nicht mehr hörbar.
Zoomwerkzeuge: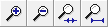
schrittweises vergrößern / schrittweises verkleinern / markierten Bereich auf Fenstergröße zoomen / ganze Datei anzeigen
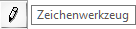
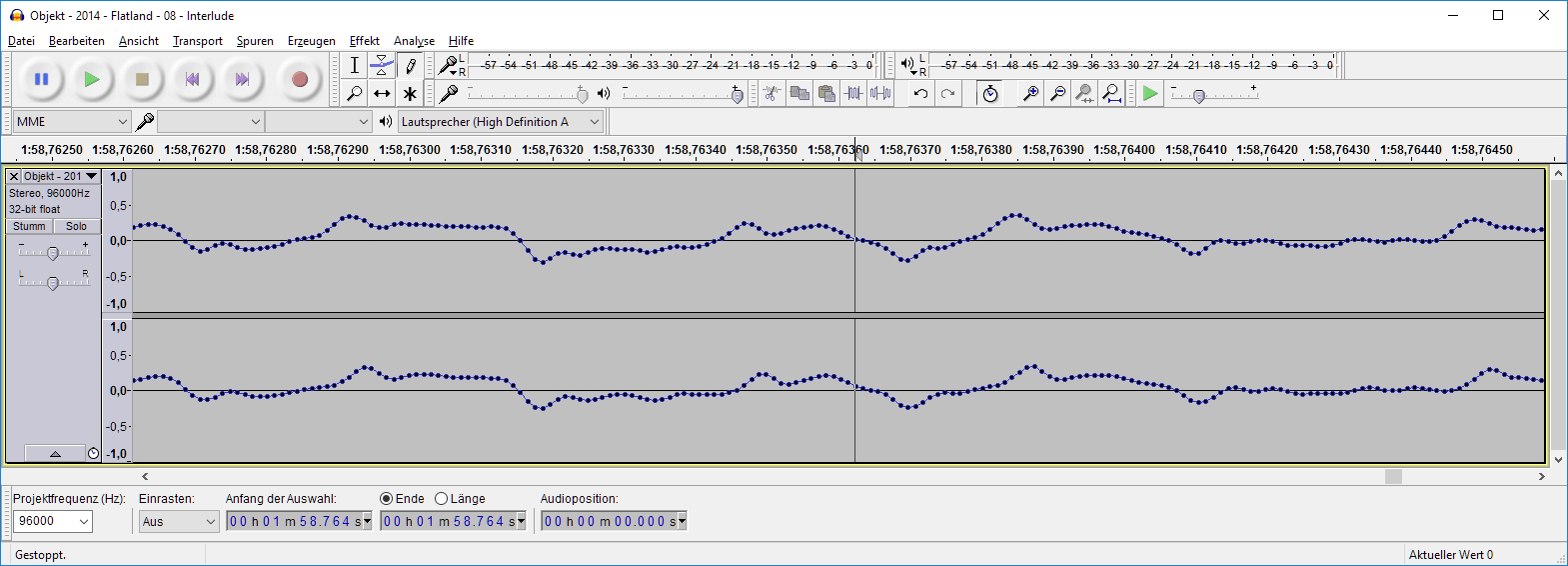
Es werden auch die ruhigen Stellen zwischen den Titeln harausgesucht. Diese enthalten oft Kanckser, weil die Nadel aufgesetzt wird oder durch andere Störungen. Manchmal ist das Rauschen auch überaus laut. So werden diese Stellen markiert und mit Erzeugen > Stille im Bereich der Auswahl... auf lautlos gesetzt.
Sollte es ein durchgängiges Rauschengeben, so kann es mit Effekt > Rausch-Verminderung entfernt wrerden.
- Passage raussuche, in der nur das Rauschen zu hören ist und Stelle markieren.
- Befehl Rausch-Verminderung aufrufen.
- Schritt 1: Rauschprofil ermitteln
- Strg+A um alles zu markieren (bzw. Bereich markieren, in dem die Rauschverminderung angewandt werden soll).
- Befehl Rausch-Verminderung aufrufen.
- Schritt 2: Button OK (evtl. Werte anpassen)
Jetzt kann ein guter Zeitpunkt sein, das Projekt zu speichern.
Wurde eingangs nicht ein Projekt gestartet, sondern eine Audiodatei, so bietet sich als Speicherort für das Projekt das Verzeichnis an, in dem auch die Originaldatei liegt. Mit den Optionen (Alle Dateien kopieren (sicher)) aus dem folgendem Screenshot bleibt die Originaldatei unangetastet.
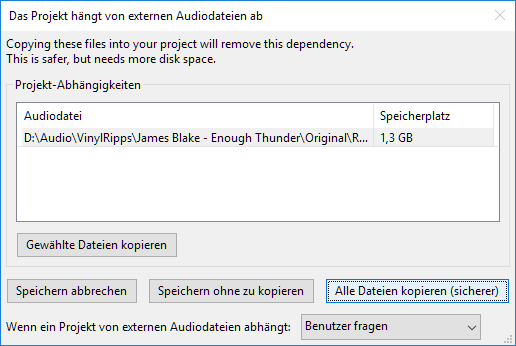
Dann kann man sich an das Normalisieren angehen. Dazu kann man auf die gesamte Datei zoomen und mit Strg+A die komplette Musik markieren. Mit Effekt > Normalisieren... wird ein neuse Fenster aufgerufen. Hier wird ein Haken bei Gleichspannung entfernen gesetzt. Maximale Amplitude ist auch anzuhaken und auf -3,0 dB zu setzen. Damit sollte auch genügend Headroom zum Abspielen vorhanden sein. Stereokanäle dürfen nicht getrennt voneinander normalisiert werden. Also hier darf kein Haken gesetzt sein. Dann wird auf OK gedrückt und die Aufnahme wird von Audacity auf die lauteste Stelle untersucht. Dann passt Audacity die Lautstärke soweit an, dass die lauteste Stelle 3 dB unterhalb von 0 dB leigt und somit ein Übersteuern ausgeschlossen ist. Das Ganze kann etwas Zeit in Anspruch nehmen.
Allgemein ist ein Headroom von 3 dB für Aufnahmen von 44,1 kHz ausreichend (CD-Qualität). Davon ausgehend sollte bei 96 kHz ein Headroom von lediglich 1 dB ausreichend groß genug sein (grafisch im worst-case-Szenario ermittelt habe ich 0,7 dB).
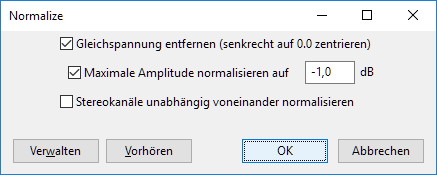
Damit ist die Vorarbeit fertig und die Datei kann in die einzelnen Stücke getrennt werden. Dabei hat es sich bei getrennten Titeln bewährt, dass der jeweilige Titel etwa eine zehntel Sekunde vor dem Beginn der eigentlichen Musik startet. Der Cursor ist an diese Stelle zu fahren und mit Strg+B ist eine Marke, die den Beginn des Teitels definiert, zu setzen. Als Bezeichnung eignet sich die Titelnummer und der Buchstaben A (wie Anfang), also hier: 01A. Am Ende eines Titels folgt zwei Sekunden Stille (entspricht der Red Book Norm für CD-Mastering, siehe hier, im Bereich CD Hiden Track / Versteckte CD-Titel). Dazu ist der entsprechende Bereich sauber am Ende des Titels für etwas mehr als eine Sekunde zu markieren und wie oben beschrieben in Stille umzuwandeln. Der Cursor ist an das Ende Titels (plus die eine Sekunde) zu fahren. Wieder ist mit Strg+B eine Marke zu setzen. Als Bezeichnung eignet sich wieder die Titelnummer gefolgt von einem E (wie Ende), also hier: 01E. Später werden die einzelnen Titel an diesen Marken getrennt und die echten Titel sind die, die ein A (wie Anfang) aufweisen. Alle anderen Titel können dann gelöscht werden. aber dazu weiter unten. Sollte mal eine Textmarke bearbeitet werden, kann deren Position über die Tabelle Bearbeiten > Textmarken > Textmarken bearbeiten... ändern.
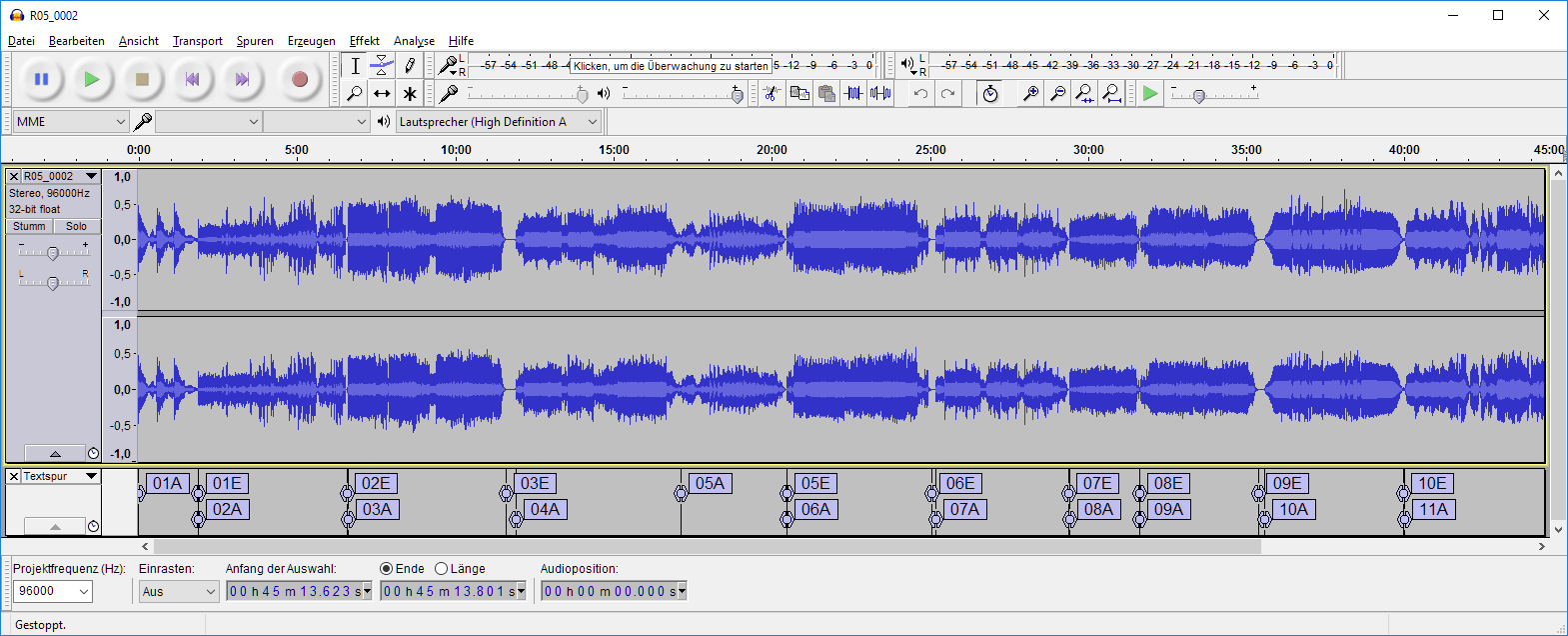
Da das Taggen im Nachgang einfacher geht, verzichten wir jetzt darauf und schreiben die Musikstücke als einzelne FLAC-Dateien raus. Dazu folgender Befehl: Datei > Exportieren > Mehrere exportieren...
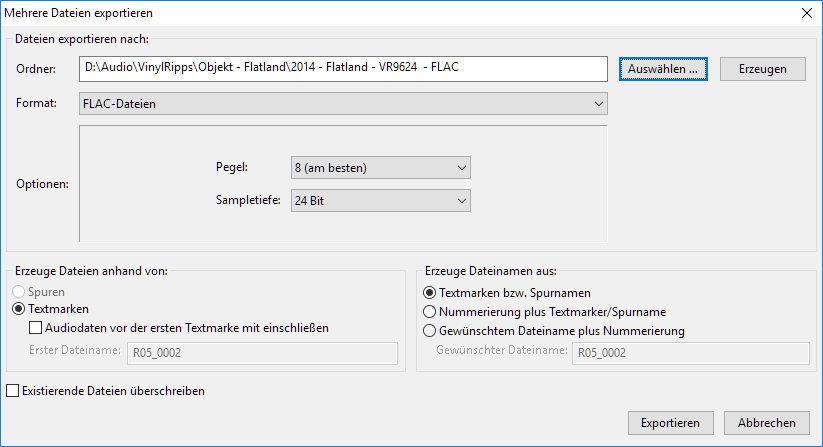
Im Screenshot kann man die Einstellungen sehen. Dann Exportieren drücken und die Abfrage der einzelnen Tags einfach durchweg bestätigen.
Alle Titel, die ein E im Titel der Datei haben, können jetzt gelöscht werden. Das Projekt kann in Audacity gespeichert werden. Wenn nach dem Probehören alles okay ist, können alle Projektdateien gelöscht werden. Zu behalten wären die FLAC-Dateien und die Ursprungsdateien der eigentlichen Aufzeichnung.
Nacharbeiten
Ab hier geht es mit den Nacharbeiten weiter, d.h. tagge, Parameter anpassen, zusätzliche Cover einbinden, aufräumen etc.
in kurzen Schritten
- Platte vorbereiten (säubern etc.)
- Eine Schallplatte bzw. ein komplettes Album in einer Datei aufnehmen (beim Seitenwechsel den Pausenknopf am Aufnahmegerät benutzen)
- Die Datei auf den PC mit Audacity öffnen/bearbeiten
- Knackser bearbeiten und Nadelaufsetzknackser als Stille definieren
- Textmarker setzen (Titelbegrenzung: 0,1 s vor und 2 s nach dem Titel)
- Projekt speichern (Option: Alle Dateien kopieren)
- Normalisieren (Gleichspannung/DC-Versatz entfernen und Obergrenze auf -1 dB)
- Exportieren (als mehrere Dateien) ins FLAC-Verzeichnis
- Alle "nutzlosen" Dateien löschen
- Weiter bei: Nacharbeiten.
Some Links :-)
Hier noch ein paar Links zu ähnlichen Seiten, die das Rippen von Schallplatten behandeln:
- HiFi-Forum: Anleitung: Schallplatten einfach UND schnell digitalisieren mit Vinylstudio +
- HiFi-Forum: Schallplatten einfach digitalisieren - Eine Anleitung
- Gizlog.de: Schallplatten mit Audacity digitalisieren
- HIFI-FORUM: Vinyl digitalisieren – Frage zur Aussteuerung in Audacity
- Short Cuts zu Audacity